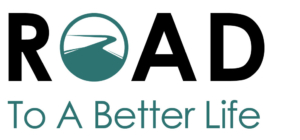If you have been scheduled for a telehealth appointment, please perform an Athena telehealth device check as soon as it is convenient for you to ensure that you are ready for the appointment and to help avoid technical issues on the day of your appointment.
Using the device that you will be using on the day of the appointment, click the link below to start your Athena telehealth device check. Follow troubleshooting instructions provided if you are having problems:
Athena telehealth device check
If you continue to have problems after following Athena troubleshooting then please make sure you have one of the following supported browsers on your device.
Supported web browsers are:
Mobile Devices:
- Google Chrome on latest three Android versions
- Samsung Internet Browser (version 12+) on Android
- Safari on iOS 12+
!NOTE: Chrome is not supported on iOS
Desktop Computer:
- Google Chrome (latest 3 versions) for macOS and Windows
- Microsoft Edge (chromium-based, version 79 and later), for Windows
- Safari (version 12+) on macOS
- Firefox (latest three versions), for macOS and Windows
If you have a supported browser, however, the web page is not opening in that browser, you may need to change your default browser.
Use the instructions below to change/check the default browser on your device. Note that these are general instructions and you may have to search the internet for instructions for your particular device/operating system.
Set default web browser on Android.
- On your Android, open Settings
- Tap Apps
- Tap Choose default apps
- Tap Default apps
- Tap Default browser app and choose appropriate browser
Set default web browser on iOS
- Go to Settings and scroll down until you find the browser app
- Tap the app, then tap Default Browser App
- Select a web browser to set it as the default. A check mark appears to confirm it’s the default
Set default web browser on Windows 10
- Select the Start button, and then type Default apps
- In the search results, select Default apps
- Under Web browser, select the browser currently listed, and then select another browser
Set default web browser on MAC
- Click on the Apple menu and select System Preferences
- Choose the General tab
- Just over halfway down, there’s a menu next to the “Default web browser.” Click on it and choose the browser you want to set as the default
If you continue to still have problems please contact our office at: 1-603-692-1852